- Created by Oranum Support Team, last modified on Mar 29, 2023
Introduction
Engage more members with Oranum Messenger. A picture is worth a thousand words, a video is worth even more! Now you can share both pictures and videos with your members through Oranum Messenger, and increase your income with additional earnings.
Discover how to earn more with the Oranum messenger new feature
- Share more content with the members via messenger app
- Earn more with the shared content
- Set your own credit targets for each photo or video
- Available anytime on mobile and Desktop
How it works
You can message with your Members by using Oranum Messenger. It is simple and convenient way to keep in touch with your Members while you are offline.
You can send text, video, pictures and audio files anytime from your account or by using Oranum Messenger.
Send messages regularly to inform your Members when you will be available online, write about your thoughts or ask how they are doing. You can be connected anytime and where with your members.
Delete messages from Messenger
You may delete unwanted messages or if you send something unintentionally. However the message will not be removed from your account, it will be hidden, therefore you may check on it later.
In order to delete any message, hover your mouse on whichever message you want to remove, and click on the trashbin icon. (desktop - Broadcaster Center)
Or if you use the Broadcaster app, just tap and hold the message, and click on Delete.
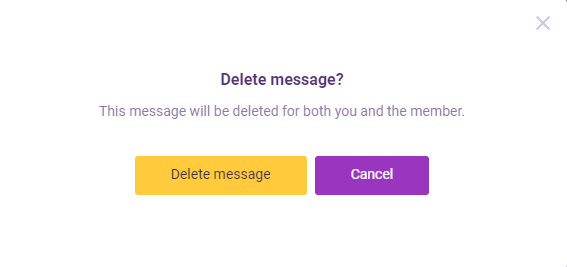
SHARING HAS NEVER BEEN EASIER!
The feature is easy-to-use and is available on Mobile and Desktop.
Share photos and videos in 4 easy steps:
- Go to your Broadcaster Center or messages on Broadcaster mobile app
- Click on the "new media Icon"
- Select the desired photo or video
- Set the price and click on send
Forward Media
With the new Forward Media feature, you can share your content with more than one Member at a time.
It's simply to get started:
- Navigate to Messages and click on tap on the media you have shared with a Member
- On the next screen, tap on the ''Forward Media'' arrow:
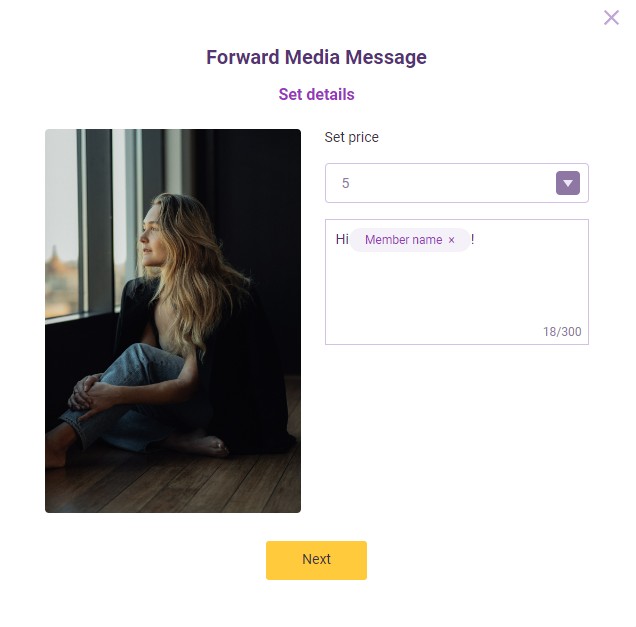
You can set your price, add a caption, and even personalize your message
- Price can be set to Free or even up to 100 credits.
- You can forward your media maximum 10 times per day
- Each time you can select maximum 20 Members as recipients
How to use photo/video sharing feature
In the following lines we will present how this new feature can be used.
- The Messenger functionality is available in Messages menu in the left-side menu within the Broaccaster Center, on the Broadcaster App, it is the first icon at the bottom tab bar.
- Open a chat with a member
- Click on the gallery icon, and Add the Photo or Video

Error Messages
If the minimal requirements are not met by the photo or video, an error message will appear with the proper reason for why the image could not be sent to the member (e.g., low image quality, too large file size)
Technical Requirements for photos:
Acceptable image types are JPG, JPEG, PNG
Recommended image type is JPG, all non-JPG files will be converted
Minimum picture size is 240 x 240 pixels
Maximum file size is 15 MB per photo
Technical Requirements for videos:
The video should be between 3 seconds and 10 minutes
Minimum 240px width
File formats: AVI, MPEG, MPG, MOV, FLV, F4V, MP4, MKV
The max. file size is 2GB
If the you click on send image icon select the photo but then click on cancel the image will not be sent
Select Pricing
- After choosing the photo, the selected one will appear in the chat box, and there will be a price selection option next to it.
- You set the Price, it can be Free, or up to 100 credits.
- The default price to send the photo is set to 3 Credits.
Income statistics
Purchased content by the users should be indicated for you in the Income Overview, as well as the Dashboard page as a Message Income. Sent images by Member have the same price as a single message.
The Member can send photos to you and if you click on the image it will be open in full view.
Voice Message
With this option you can send audio recordings to Members. Voice Message can help your Members to understand the feeling you put into your Message.
Sending Voice Messages is really easy, and you can do it from your Psychic account or through Oranum Messenger.
Click on the microphone icon to start recording your voice message. (highlighted with yellow)
You can record up to 1 minute-long messages. Once the message is recorded, click on the icon to send the message, or icon in case you wish to cancel recording.
Mass Message
Sending a message to multiple Members is easy with Mass Message option.
You can send photo or video to multiple Members at the same time by using Mass Message. You can send a Mass Message once in a day.
Click camera/envelope icon in Messages page or mobile app:
You can select photo or video on the opening screen. Max recipients are 20.
Technical Requirements for photos:
- Acceptable image types are JPG, JPEG, PNG
- Recommended image type is JPG, all non-JPG files will be converted
- Minimum picture size is 240 x 240 pixels
- Maximum file size is 15 MB per photo
Technical Requirements for videos:
- The video should be between 3 seconds and 10 minutes
- Minimum 240px width
- File formats: AVI, MPEG, MPG, MOV, FLV, F4V, MP4, MKV
- Maximum file size is 2GB per video
If the photo or video meet the requirements, you will redirect to Set Details page where you can set price and add caption to media. Depends on video length price options vary, you can see the list below:
Free Video: 3s - 60s
Premium Video: 30s - 10m
After setting details, you can select the members you want to send media. You can send to maximum 20 Members once a day. You need to select minimum 1 Member to send media.
If you click on Send button and the media will be sent to the user. You can then monitor the sending progress.
When Members unlock the media that you sent, you will immediately earn. Purchased content by the Members is indicated for you in 'Messenger' on Income Overview page and in the Dashboard page as a 'Message' income.
* Mass Messages do not count as replies to any previously unanswered member messages.
Automated Messages
Introduction
Automated messages are automatically sent to members whenever they use the related service or feature, and each message will only be sent once. For example, if a member subscribes to your Fan Club for the first time, they will receive an automated message after subscribing, but won’t get the same message if they subscribe for a second time.
Benefits
Automated Messages are an easy and quick way to establish a bond between you and your members.
- Stay connected to members even if you are not available at that moment.
- Save time with automated messages
- Initiate a conversation with members even if you are offline
How they work?
You can set automated messages for different features and services.
- Click on "Messages" > "Automated Messages" in the menu on the left-hand side
- Select a feature or service
- Adjust your messages' response time with the "Delay" option. Use the delay feature to set how much time must pass before a member receives your auto-messages.
- Write your personalized message for the related feature or service
- Hit the save button
Please note that you will not receive your commission for Messenger features (including messages/offline surprises/story reactions/etc.) until you answer to the messages, in order to avoid neglecting the Member.
If the Member sends you multiple separate messages, you will need to send the same amount of replies to receive all earning.
Guide for OranumWiki
Click on any image to view in full.
Go to oranum.com
Return to OranumWiki main page
- No labels
