- Created by Oranum Support Team, last modified on Mar 20, 2024
Minimum required specifications
- Operating system: Windows 10 64 bit, Mac OS X 12.3 or above. All with latest and all updates installed.
- Processor: Intel 4th generation Core i5 @ 2.50GHz or better, preferably one with Intel QuickSync Video available.
- Memory: 4 GB RAM
- Internet connection:
- 1500 kbps (1.5 Mbps) international uploading,
- and 2000 kbps (2.0 Mbps) downloading speed.
- A webcamera that is able to stream at 1080p Full HD with continuous 30 FPS.
To be able to stream on the site you will need a camera with 1920x1080 pixels resolution which can stream at a 30 frames per second (FPS) rate or higher.
Please make sure to use the highest available resolution which is HD in order to stream in the right aspect ratio which is 16:9 from desktop.
Recommended specifications (For Full HD streaming - 1080p)
The recommended specifications are suitable for running OranumCam only on the computer, In case you are planning to run other applications, stronger computer is needed.
These specifications are strongly recommended for streaming on our site with the standalone OranumCam app. With these conditions visitors are able to view your stream even in 1080p Full HD resolution!
- Operating System: Windows 10 64 bit, Mac OS X 12.3 or above. All with latest and all updates installed.
- Screen resolution: Minimum 1920×1080
- For hardware encoding: Either a processor or dedicated video card that supports hardware encoding
Processor
Intel 6th generation (or newer generation) Core i5 @ 3.0GHz or a better Intel CPU with Intel QuickSync Video available
- You may find the list of QuickSync processors here.
- 1.60GHz or higher base frequency is required. (Even if the Turbo frequency is 3.00GHz or higher)
- In case you don’t have a dedicated video-card (GPU), the integrated graphics card (IGPU) should always be under power. Plugging your screen’s cable into the motherboard display-slot will ensure this.
- Latest Intel Graphics driver must be installed.
Recommended computer
The 1280x720p and 1920×1080 resolutions are visible in the software in case you have the necessary dedicated video card or an Intel processor with integrated video card that supports hardware encoding. In case the resolution is not visible in the software upon start up, you may need to check the following:
- Check and make sure that you have the latest OranumCam installed! FHD resolution will be available only in the latest version of OranumCam.
- Ensure that your computer’s processor is an Intel CPU with Intel QuickSync Video available or that you have an Nvidia (that support NVENC encoding) or AMD (that supports VCE/VCN encoding) graphics card. Your camera should also meet the recommended specifications of our site. Without this hardware, the HD resolution will not appear in OranumCam.
- Download and install the latest graphics drivers. Make sure they are running constantly.
- In case you are using an Intel processor for hardware encoding:
- You can find and download the latest versions from here.
- You can see if the Graphics Driver is running by checking the bottom right corner of your taskbar. If you see the blue Intel Graphics icon, it is running:
- In case you are using an Intel processor for hardware encoding:
Installing OranumCam v5 Standalone Software on Windows PC
You can download OranumCam from the Home page of your Broadcaster Center by clicking on the yellow 'Download OranumCam' button. An Install Guide below the button has also been made available to assist you with the process.
When the installer is downloaded, you will need to run the installer .exe file and follow through the steps described there. Make sure to run the installation with administrator rights (Right-click > Run as administrator)
Installing OranumCam v5 Standalone Software on Mac OSX
Before starting the installation be sure you are logged in with an admin user on your Mac. To view your rights on Mac OS X follow these steps:
- From the Apple Menu, select System Preferences.
- In the System Preferences window, select Users & groups (Accounts).
- Select your user account and then view the right panel. If Allow user to administer this computer is not checked then you don't have admin rights.
Click on the 'Download OranumCam' button in the 'Go Online' menu of your account to download the installation file.
Double click on the downloaded OranumCam .dmg file to mount it, allowing you to extract the application from inside it.
A window would appear with the Application and a link to your Applications folder.
Here, you’d simply drag the application icon to the Applications folder. The application will be copied to the folder instantly.
If you get an error message that says the program canot be opened because it wasn't downloaded from the Mac App Store, you need to do the following:
- Open Finder > Applications > System Preferences > Security & Privacy > General tab or search for Security & Privacy in Spotlight.
- NOTE: If prompted, click on the Lock icon on the left corner of the window and enter your Administrator Username and Password.
- Step 2: Set Allow apps downloaded from to Anywhere.
Login
After the application started, the login screen appears. Here the Experts have to type their email address and password.
Password change and version details, and the dark mode are also found on Login Screen.
When the Expert ticks on the Stay logged in on this computer, the Hello again screen appears where she/he can login with a simple click.
Advanced settings (camera and microphone setup) can be found on the Home Page (after login) not like in the OC v4!
Home
After successfull login, Experts are landing at Home Page which is still the part of "Offline" section, meaning they are still not streaming.
Here it is possible to set up the technical stuff like Camera, Quality and Microphone before the go online.
Also, Experts can see the Notifications like subscriptions, likes, and many other information.
Some quick tips can be found eg Audio and Video rating, QR code for diwnloading Mobile app etc.
Messages
The second icon at the left bar is the Messages where Experts can check and answer their Messages, Member Profile (including Notes and Chatlogs with members)
It is possible to add Notes or delete them Under Note tab at the right side.
Settings
The last icon is the Settings where the Expert can set up the application:
Experts can set up the size of the application, the scroll bar and the themes (dark or light mode)
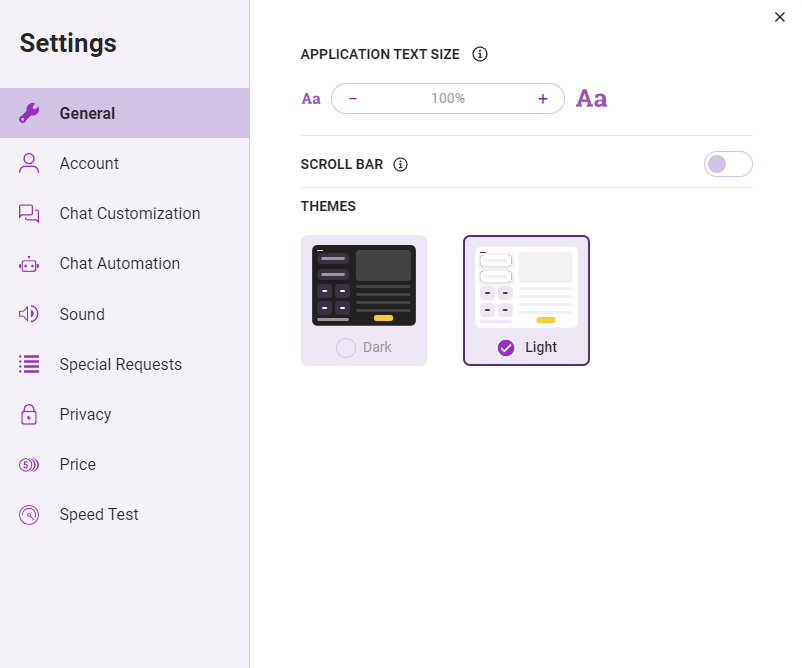
Email and Password can be changed here.
Chat Scroll
Experts can choose from two chat scroll direction:
- From top to bottom
- From bottom to top
Chat Density
- Comfy - Chat bubbles from left to right side like on Messenger
- Compact - Normal text left side
Ban Duration
Choose how long the member is banned
- 1 day
- 1 hour
- 12 hours
- 1 week
- 1 month
Enable/Disable Free member chat
- Free members won't be able to send messages in chat
Mute guests
- Muting the guests
Ban Confirmation
Confirmation before ban
Kick Confirmation
Confirmation before kick
Surprise Animation Autoplay
Plays the surprises' animation automatically
| Setting | Description | Validation |
|---|---|---|
| Private invitation | Turn on / off the private invitation message The system will sen automatic messages with the preset text | |
| Private invitation text | The text to show as the invitation message | max. 140 character |
| Guest invitation | Turn on / off the guest invitation message The system will sen automatic messages with the preset text | |
| Guest invitation text | The text to show as the invitation message | max. 140 character |
Turn on/off different Message Alerts and its volume.
Experts can add or remove actions in Broadcaster Center while they are offline.
Experts can set up the banned countries here. Members can be banned only from one country/state, while guests from 3:
- None
- Guests
- Guests and Members
Price per minute can be set up from this menu:
- LIVE SHOW CHARGE - PRICE / MINUTE
- CAM2CAM - PRICE / MINUTE
- TWO-WAY AUDIO - PRICE / MINUTE
- FAN MESSAGE - PRICE / MESSAGE
Experts can test their Internet Speed from OranumCam 5 which contains the followings:
- Ping
- Jitter
- Download
- Upload
If the Speed is good, the system automatically set the Quality of the stream to the best.
Account Status and Room Topic
Settings menu can be reached by clicking on the Avatar too, and the App info and Go Offline button
The status can be set by clicking on the yellow button - Free/Member Chat, or Group Session.
Also, Experts can set the Room Topic here by clicking on the pen icon.
Group/Private Session
Group SessionExperts can set the details of the Group Session, and initiate the Pre-Session.
Experts can see the Private Statistics at the right side panel including the Price/Minute, the current Share, the Earnings and the Income Level.
Besides these, the elapsed time and the income also can be seen at the left side panel.
At the end of the Private Session, there is Private Session Summary pop-up window with the Duration and Earnings
Viewers Area
The viewers order can be set by clicking on Arrival order and can be sorted by Arrival, Top spenders or Alphabetical.
Experts can leave notes on Member accounts by clicking on the Note icon, and send them Private Invitation as well by clicking on the envelope icon.
If the Expert hovers on any Member account, 3 dots appears where it is possible to Ban or Kick the viewer.
You can choose from the following time intervals how long the member should be banned:
- 1 day
- 1 hour
- 12 hours
- 1 week
- 1 month
Clicking on any Member account opens its member profile where Notes and Chat logs can be found.
Finally, there is the Top Member at the bottom which indicates the Member who spent the most Surprises on the Expert within the last 24 hours with the amount.
Chat Area
There is the Chat Area in the middle where all the conversations happen, including the Surprises.
Text size and language can be set by clicking on the globe and text icons.
Expert can check the member profile from here too, by clicking on the members' name. (Appears at the left side panel)
Live Cam
There is the live cam section where two lines help the Expert where should be in order to be seen propely by mobile users.
This area can be expanded by clicking on the expand stream.
Also, the live cam can be mirrored by clicking on the mirror stream.
Music Player
There is a music player where the Expert can play non-copyrighted songs.
The filter helps to choose the duration and the Genre of the music:
Notification
Here the Expert can see the latest - from top to down notifications from the system or members for example subscriptions, likes or favorites etc.
Statistics
Period statistics, level-dependent system, incomes and audio/video rating information can be found here.
Experts can see the today or the period totals as well
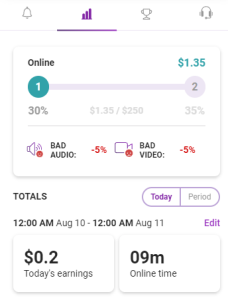
Awards
Experts can find usefull information about the awards competetion which means the Video Call, Messenger, Surprises and Newbies category. Also, OC5 shows the remaining time.
Support
The last tab is the Support where the Expert may ask for help from our Support team. It directly leads them to Support Chat.
Default without any feedback
Chatting with Support
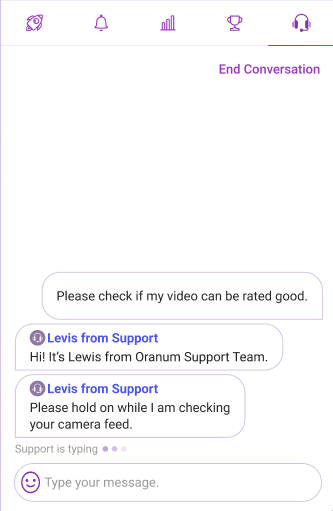
Also, it shows the ratings from support team (Audio/Video) or Penalties as well
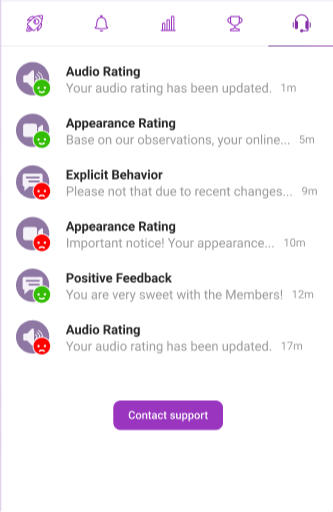
Guide for OranumWiki
Click on any image to view in full.
Go to oranum.com
Return to OranumWiki main page
- No labels
